
Did your professor mention Google Sites in the lectures? Were you clueless? Were you not able to understand anything that followed next? Well, it is natural. Not every one of us is tech-savvy enough to know every nitty-gritty of the digitised world. However, the future is going to demand this awareness to adapt to the growing trends. No need to panic because this blog has got you covered with all the details about Google Sites. Stick around and explore!
What is a Google Site?
In simple words, Google Sites are website builders. They are versatile and easy to understand with no complex technicalities. It helps you in creating websites, blogs and web pages in a smooth process. Its speciality is that it provides simple yet elegant ways to design your website. It doesn’t have so many options to confuse and overwhelm you.
Google sites are used for various purposes ranging from personal to professional. In the digitised world, every sector is trying to build an online presence to increase visibility, attract customers, earn connections and hence financial benefit. So let us see the major uses of Google Sites.
Major Uses Of Google Sites
1. Universities and Class Websites
Whenever you apply for a college or a course, where do you go first? The college or its website? Of course the latter because it contains all the information including the forms and important documents. Nowadays, nothing happens offline in Universities except a few mandatory procedures. All the information, posts about events, results and more are posted on these websites only. Hence Google Sites are useful in creating University websites which make your tasks easy.
2. Professional Use
When you enter the professional world, Google Sites will become a part of your life. Many companies have now created websites so that they can increase their outreach. Be it a media portal, tech company, hospitals or gyms- every sector of the professional world creates websites to allow access to more people. So as professionals you will not only have to deal with websites but also know its nitty-gritty.
3. Entrepreneurship
Are you aspiring to be an entrepreneur? Well then, you must be aware of the role of websites in leveraging your brand or business. Websites make a great impact for entrepreneurs. Through websites, entrepreneurs can build the online presence of their brands and practice social media marketing. This will help them reach their target audience, grow with the trend and increase sales.
4. Personal Branding
Google Sites can also be used for personal branding. If you want to be an influencer in a certain section or a representative of your start-up, you will have to build a brand out of yourself. By building websites from Google Sites, you can create content and circulate on social media to get viewers, consumers and traction.
5. NGOs and Communities
Have you ever visited an NGO? It is usually assumed that NGOs do not have enough funds and support to build an online presence. But if you start an NGO, you know that Google Sites provide website building services for free. All you need to do is be consistent in creating content. How the NGO started, what is its mission and vision, what kind of activities are conducted and how people residing in the NGO benefit. This creates transparency and helps people know how active NGOs are.
By now you must have understood what is Google Sites, or more specifically websites built through them, are. Now let us see how to use Google Sites!
Creating Google Site-Step-By-Step Guidance
- Go to Google Sites.
- If you want to create a website with your own design, click on ‘Blank Site’ option. Or else, you can choose the default templates available in Google Sites. But if you choose the predefined templates, the editing options will be limited.
- Now, a blank site will appear on your screen under Google Site editor. Begin building the content of your website, starting with the headline or the name of the company.
How To Create A Google Site: The Name Of The Company And Header
- In the blank page, you will find a text box on the upper left corner reading “Enter your website name”. Click on it and enter your website name.
- Then, you will be able to see the header option in the middle of the blank page. It is actually a text box with content ‘Your Page Title’
- Before adding the header, check out header options that will give you options to customise your header.
- The header option will have four types- Cover, Large banner, Banner, or Title only. The first three will come with an option to add a background image. While the last one will only show the header.
- If you choose one of the three options, you will be asked to add an image for the background. Click the ‘Image’ option and upload the image. There is no restriction as such regarding the size of the image.
- Now add the company logo. For this, go back to the place where you added the website name. A dialogue box will appear asking you to add a logo. Click on it and upload the logo.

- To add your header, click on the text box in the centre of the page and write the text. You can change the format of text too. If you don’t want a header, you delete the textbox.
Once you have created your website name and header, go for selecting the theme for your website.
How to Select Themes for your Website?
- Go to the menu on the right side of the page. You will find the ‘Theme’ option towards the end. Click on it to see the options.
- Google Sites already has a default theme called ‘Simple’. You can change its colour and format. But if you want to personalise your theme, you will have to choose other options.
- Choose one of the many theme options in the drop down menu. Remember that each theme has some features that are predefined. Either they cannot be changed or their changes will involve the transformation of the entire theme.
- If none of the theme options suit you, click on the customise theme option and create your own theme. Google Sites will save the theme you created for further process.
- Once the theme and title page of your website is ready, start adding exciting elements that will engage with the viewers like images, media and more
Ways To Add Images And Media Into Google Sites
- Click on the insert option on the right side of the page. A drop down menu of all the options of elements you can add to your website will appear.
- The first four elements you will see are text box, embed, images and drive. These are basic elements which you can include by just double cicking on the page.
- Then comes the content blocks. You can drag any of the content blocks visible to the main page. You can add the content to the later.
- Then is collapsible text which will allow your text boxes to collapse or divide into groups. Click on the collapsible text option and your text will collapse. Add the title of the website on the first text box. If you want to remove the collapse, just click on the tick option on the left corner of the text box.
- Table option will turn your page into a table of clickable sections (About us, blog et al). You cannot remove any section but you hide them. Click on the hide option near the section you want to hide.
- There will be an option of adding an image carousel too. Click on it and multiple images. Usually, the carousels of Google Sites are predefined for the users to swipe the images. But if you want to change this, click on the settings option in the carousel edit box. Select the transition method you want and click on Update.
- Through the button option, create a link button. However, the design of the button will be according to the theme. It can’t be changed.
- Dividers just add some lines on your page for future use.
- Spacer options insert rectangular boxes whose colour and patterns you can change.
- The social link option allows you to add social media links.
- Websites created by Google Sites have the option to add Google Apps like YouTube, docs, slides, sheets, calendar, forms and charts.
How To Add and Manage Pages?
- By clicking on the page option on the right side of the page, you will get + sign that will help you add pages to your title page.
- In each page, you can add new links or a new menu.
How To Publish The Website?
Now that your website is ready, you can publish it online. Click on the Publish button on the top right corner of the page. The IP address of your website will have Google Site as the domain by default. However, you can edit the end part of the URL by adding your website name. For this, go to the web address field.
If you want to personalise the domain, you can click Manage in the Custom Domain section to mention your customised domain. Then click on the Publish button. Look of your website which you can change whenever you want
Comparison: Google Sites VS Other Website Building Sites
|
Cost |
Free of cost |
Premium subscription for more options- 332 Rs to 3,736 Rs per month |
subscription and Business Website Builder- $13-$20 per month |
Premium subscription for no ads- $6, $9, $22, and $46 per month |
|
Ease of use |
User-friendly interface with drag-and-drop options |
Easy to use for those who have prior knowledge of web designing |
User-friendly approach with drag-and-drop interface |
A bit complex but provides customisation |
|
Templates and Elements |
Around 13 Google Sites templates with less variety and more simplicity |
Hundreds of templates but need subscription for better accessibility |
Large number of templates and designs |
Over 900 templates |
|
Integration of Google products |
Extensive options within Google Workspace |
Unlimited options both paid and unpaid |
20 free integration options with more variety through add-ons |
Hundreds of integration options grouped into categories. But marketing integration only for paid version and purchased domain |
|
Collaboration |
Allows multiple users to collaborate in different roles. There is no set limit |
Multi Color options for editing and feedback |
Allows collaboration only when paid |
Tailored collaboration with permission and predefined roles |
|
Customer support |
Built-in help center with how-to articles. No email/contact/live chat |
Unpaid- documentation and forums Paid- 24/7 live chat and email |
24/7 live chat, email and phone support during specified hours in specific regions. |
Language specific customer support |
Pros and Cons of Google Sites
|
Easy to use with drag-and-drop interface |
Simple with less variety of templates and designs |
|
Is Google Sites Free? Yes! |
Lack of customer support services |
|
Integrate Google Apps |
Limited customisation of templates and designs |
|
Multiple collaboration within different roles without any limit. |
Limited SEO options which reduces the visibility of the website |
|
Provides clean and consistent design on the screens of every device. It is responsive and mobile-friendly. |
Doesn’t have eCommerce built-in features. However, one can customise by embedding. |
This exhaustive article on what is Google Sites, how to use Google Sites and what are benefits of Google Sites will definitely guide you in your website building process. Google Sites might have limited options but its ease of using is best for you if you are a beginner. Website designing is crucial to today’s time. So start now so that tomorrow you can be an asset in the world of social media marketing and eCommerce
Steps to Create an E-Portfolio Using Google Sites
Portfolio is the mirror of your knowledge and experience. It reflects how much you have grown since the time you took the reins of your life in your hands. It is a comprehensive compilation of all the degrees, assignments and experiences you have gained to formulate what you are today. When someone views your portfolio, they must get an idea of how you are an asset to the company and society.
In the digitised world, rarely anything remains on paper. Even though the digital era has made things easy, it has also increased the benchmark of perfection. When you create your resume and portfolio online, you have to be good enough to craft a compelling resume and portfolio with attractive yet formal designs. ePortfolios spare you the hard work of recreating them as per the company’s needs using pen and paper. Since it is electronic, you can easily make the edits using digital tools.
However, EPortfolios require precision and skills to make them compelling and attractive. You need to know the standard format and use your creativity to craft a portfolio that makes you stand out from the hundreds of other applications. So how do you do that? Here is a solution- Google Sites.
1. Log in to Google Sites and select a blank page.
2. As you are inside the standard design, write the name of your portfolio in the “Untitled Site” Section.
3. Now, choose the template and theme for your portfolio by clicking on the ‘Theme’ option on the top left corner. There are some default themes and templates you can choose from. Or else you can customise it too.
4. Create pages for your portfolio. Click on the ‘Page’ option on the top left side of the site. Then, click on the ‘+’ button and choose the ‘new page’ option. A dialogue box asking the name of the page will appear. Add a name.
5. In the ‘Your Page Title’ add the portfolio’s title which is basically your full name. Insert a text box from the Insert option on the top left corner. In the text box, you can provide an introduction about yourself.
6. In each page that you create, add title and work samples. Add text box from the ‘Insert’ drop down menu and add description of each work/education.
7. If you look at the ‘Insert’ option, there are options to add images, links and google drive elements to your site. So you can choose your work samples, links and images to make your portfolio more informative.
8. Repeat the process of creating a new page and its title, adding text box of description of the work and insert samples and links related to the work experience.
9. Once you have created the entire portfolio by including your experiences in different pages, go to the ‘Publish’ button on top left side. Click the button and you will lead to a new page. Type the name of your site and publish.
10. If you want to manage the access of the site/portfolio, click on the ‘Manage’ button. In the new dialogue box, provide access to whoever you want. Or keep it ‘anyone with the link’ access.
11. Click on done and then publish. This is how your basic site will look.
How My Assignment Services Enhance Your Website Building Journey?
With 100+ tools recommended accessibility and expert academics, you can gain an array of knowledge and practice. My Assignment Services will not only guide you through the process of using tools like Google Sites. It will also install additional facts and tricks to make your web designing ability shine over others. So visit us now to get a clear picture of web designing and your skyrocketing success!
Frequently Asked Questions (FAQs)
What are Google Sites?
Google Sites are free website building sites where you can design your website for personal or professional use. You can either use the templates available in google Sites or you can also customise your website by adding your images.
What are Google Site templates?
Google Site templates are designs of your website. The template you choose will determine how your website will look. Google Sites don’t have much variety of templates and focus on providing simplicity and clearness.
How to use Google Sites?
These sites are used to create websites in a few easy steps which include choosing/customising template, adding website name and header, adding sections like about us, blogs and more, integrating Google apps and customising URL’s end.
Why is Google Sites better than other website builders?
Sites are free of cost and easy to use. They give you enough options to customise the designs even if they have less varieties of templates. It also allows you to integrate Google Apps which make your website easily accessible to you. Lastly, it provides you the option to collaborate with others with no limit or permission.
How can Google Sites help me learn web designing?
Because of its easy operation, Google Sites are especially crafted for beginners. You can build a website using minor and easy steps and learn how to manage it.
Related Study Materials
Our Experts can answer your Assignment questions instantly.
Ask Question0 Comment
Get Quote in 5 Minutes*
1,212,718Orders
4.9/5Rating
5,063Experts




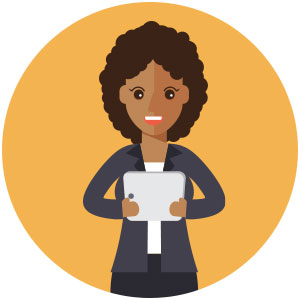

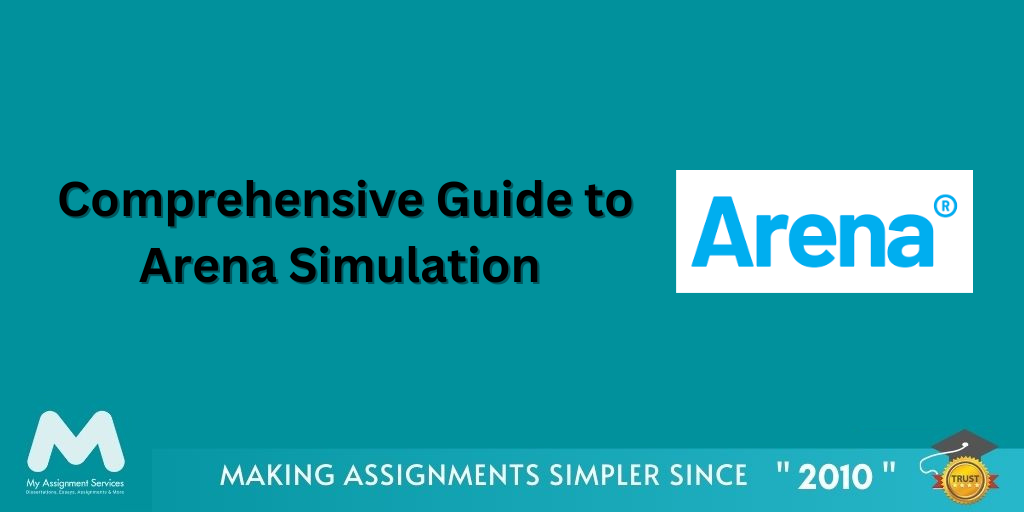

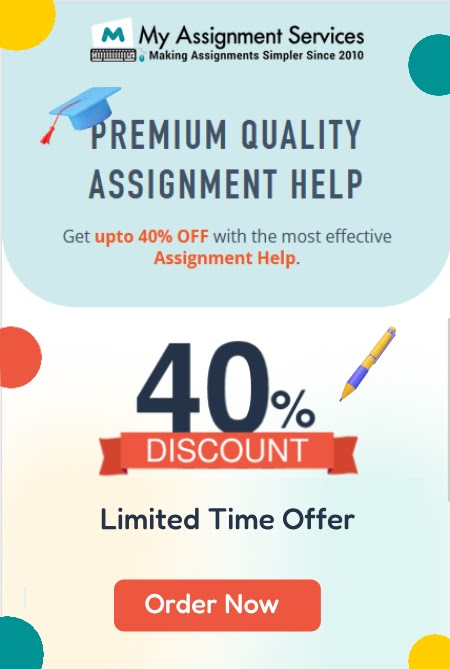




Loved reading this Blog? Share your valuable thoughts in the comment section.
Add comment